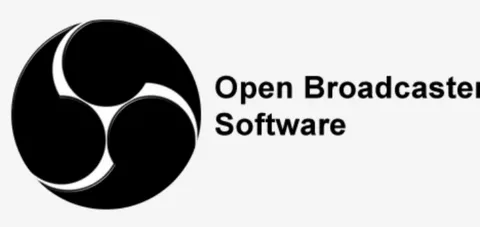How Do I Troubleshoot OBS Studio Setup Issues?
Troubleshooting Audio Issues in OBS Studio
Troubleshooting Audio Issues in OBS Studio
OBS Studio, a popular open-source streaming and recording software, can occasionally encounter audio issues. Resolving these issues requires a systematic approach to identify and address the root cause.
1. Check Audio Input and Output Devices:
Ensure that the correct audio input and output devices are selected in OBS Studio’s settings. Verify that the microphone or audio interface is connected and recognized by your computer.
2. Adjust Audio Levels:
Check the audio levels in OBS Studio’s mixer. Adjust the volume sliders to ensure that the audio is audible and not clipping. Additionally, enable the “Normalize” option to automatically adjust the volume of different audio sources.
3. Disable Audio Filters:
Audio filters can sometimes interfere with audio quality. Disable any unnecessary filters in OBS Studio’s “Audio Filters” menu. If the issue persists, try disabling all filters to isolate the problem.
4. Check Audio Drivers:
Outdated or corrupted audio drivers can cause audio issues. Update your audio drivers to the latest version from the manufacturer’s website. If the problem persists, try reinstalling the drivers.
5. Adjust Windows Audio Settings:
Windows audio settings can affect OBS Studio’s audio performance. Open the Windows Sound Control Panel and ensure that the correct audio devices are selected as the default input and output. Additionally, adjust the volume levels and disable any audio enhancements.
6. Check Firewall and Antivirus Software:
Firewall and antivirus software can sometimes block OBS Studio from accessing audio devices. Temporarily disable these programs to see if the issue resolves. If it does, configure the software to allow OBS Studio to access the necessary audio ports.
7. Use a Different Audio Source:
If all else fails, try using a different audio source, such as a different microphone or audio interface. This will help determine if the issue is with the audio device or OBS Studio itself.
8. Reinstall OBS Studio:
As a last resort, consider reinstalling OBS Studio. This will reset all settings and configurations, potentially resolving any underlying issues.
By following these troubleshooting steps, you can effectively identify and resolve audio issues in OBS Studio, ensuring a seamless streaming or recording experience.
Resolving Video Lag and Stuttering in OBS Studio
How Do I Troubleshoot OBS Studio Setup Issues?
OBS Studio is a powerful open-source streaming and recording software that allows users to capture and share their gameplay, screencasts, and other content. However, like any software, OBS Studio can sometimes encounter issues that can lead to video lag and stuttering.
Identifying the Root Cause
Before troubleshooting, it’s crucial to identify the root cause of the issue. Consider the following factors:
System Requirements: Ensure that your computer meets the minimum system requirements for OBS Studio.
Hardware Acceleration: Check if hardware acceleration is enabled in OBS Studio’s settings. This can significantly improve performance.
Network Connection: A stable and fast internet connection is essential for smooth streaming. Test your connection speed and ensure it meets the recommended requirements.
Troubleshooting Steps
Once you’ve identified the potential cause, follow these troubleshooting steps:
Update OBS Studio: Always ensure you’re using the latest version of OBS Studio, as it may include bug fixes and performance improvements.
Adjust Video Settings: Lower the video resolution, bitrate, and frame rate in OBS Studio’s settings. This can reduce the load on your system and improve performance.
Optimize Encoder Settings: Choose the appropriate encoder (e.g., x264, NVENC) and adjust its settings to balance quality and performance.
Disable Unnecessary Plugins: Third-party plugins can sometimes cause conflicts or performance issues. Disable any unnecessary plugins to improve stability.
Check Resource Usage: Monitor your system’s resource usage (CPU, GPU, RAM) while running OBS Studio. If any component is reaching its limits, consider upgrading your hardware or optimizing your settings.
Reset OBS Studio: If all else fails, you can try resetting OBS Studio to its default settings. This will remove any custom configurations that may be causing issues.
Additional Tips
Use a Dedicated Streaming PC: If possible, use a separate computer for streaming to avoid resource conflicts with other applications.
Close Background Applications: Close any unnecessary applications running in the background to free up system resources.
Update Graphics Drivers: Ensure that your graphics drivers are up to date, as they can impact video performance.
Contact Support: If you’re still experiencing issues, don’t hesitate to contact OBS Studio’s support team for assistance.
By following these troubleshooting steps and considering the additional tips, you can effectively resolve video lag and stuttering issues in OBS Studio and enjoy a smooth streaming or recording experience.
Fixing Black Screen Problems in OBS Studio
How Do I Troubleshoot OBS Studio Setup Issues?
OBS Studio, a popular open-source streaming and recording software, can occasionally encounter setup issues that result in a black screen. To resolve these problems, it’s crucial to identify the underlying cause.
Check Hardware Compatibility:
First, ensure that your computer meets the minimum system requirements for OBS Studio. Additionally, verify that your graphics card is compatible with the software. Outdated or incompatible drivers can lead to black screen issues.
Update OBS Studio:
Always use the latest version of OBS Studio. Updates often include bug fixes and performance improvements that can resolve black screen problems.
Disable Hardware Acceleration:
Hardware acceleration can sometimes cause conflicts with OBS Studio. Try disabling it in the software’s settings. To do this, navigate to “Settings” > “Advanced” and uncheck the “Enable hardware encoding” box.
Adjust Video Settings:
Incorrect video settings can also result in a black screen. Ensure that the “Base (Canvas) Resolution” and “Output (Scaled) Resolution” match your monitor’s resolution. Additionally, check that the “FPS” value is set to a reasonable frame rate.
Check Sources:
If you’re using multiple sources in OBS Studio, such as a webcam or game capture, verify that they are properly configured. Ensure that the sources are enabled and that the correct input devices are selected.
Disable Plugins:
Third-party plugins can sometimes interfere with OBS Studio. Try disabling all plugins and restarting the software. If the black screen issue disappears, re-enable the plugins one by one to identify the culprit.
Reset OBS Studio:
If all else fails, you can reset OBS to its default settings. This will remove any custom configurations or plugins that may be causing the problem. To reset OBS Studio, navigate to “Settings” > “General” and click the “Reset to Default” button.
Additional Tips:
1 Restart your computer and OBS .
2 Check for any antivirus or firewall software that may be blocking OBS .
3 Update your operating system and graphics card drivers.
4 If you’re using a laptop, ensure that it’s plugged into a power source.
5 Contact the OBS community for further assistance.
By following these troubleshooting steps, you can effectively resolve black screen issues in OBS and ensure a smooth streaming or recording experience.
Optimizing OBS for High-Performance Streaming OBS Studio
How Do I Troubleshoot OBS Studio Setup Issues?
OBS is a powerful open-source streaming software that allows users to capture, record, and stream live video and audio content. However, setting up OBS can sometimes be challenging, and users may encounter various issues. This article provides a comprehensive guide to troubleshooting common OBS setup problems.
1. Check System Requirements
Before troubleshooting, ensure that your system meets the minimum requirements for OBS . These include a modern processor, sufficient RAM, and a dedicated graphics card. If your system does not meet these requirements, you may experience performance issues or crashes.
2. Update OBS and Drivers
Outdated software and drivers can cause compatibility problems. Always keep OBS and your graphics card drivers up to date. Check the OBS website for the latest version and download the appropriate installer.
3. Configure Video Settings
Incorrect video settings can lead to performance issues or visual artifacts. Adjust the following settings in the OBS Studio “Settings” menu:
Base (Canvas) Resolution: Set this to the resolution of your source content.
Output (Scaled) Resolution: Set this to the resolution you want to stream at.
FPS: Choose a frame rate that matches your source content or the desired streaming quality.
Bitrate: Adjust this to optimize the quality and smoothness of your stream.
4. Optimize Audio Settings
Poor audio quality can ruin a stream. Ensure that your microphone and audio sources are properly configured in the OBS “Settings” menu. Adjust the following settings:
Sample Rate: Set this to 44.1 kHz or 48 kHz for optimal audio quality.
Bitrate: Choose a bitrate that provides clear audio without excessive noise.
Noise Gate: Enable this to reduce background noise.
5. Check Internet Connection
A stable internet connection is crucial for streaming. Test your internet speed and ensure that you have sufficient upload bandwidth to support your desired stream quality. If your connection is unstable or slow, you may experience buffering or dropped frames.
6. Disable Unnecessary Plugins
Plugins can enhance OBS functionality, but they can also introduce conflicts or performance issues. Disable any unnecessary plugins to improve stability and reduce resource consumption.
7. Reset OBS
If all else fails, you can reset OBS to its default settings. This will remove any custom configurations or plugins that may be causing problems. To reset OBS , navigate to the “Help” menu and select “Reset to Default Settings.”
Conclusion
Troubleshooting OBS setup issues can be challenging, but by following these steps, you can identify and resolve most common problems. Remember to check system requirements, update software and drivers, configure settings correctly, optimize audio, ensure a stable internet connection, disable unnecessary plugins, and reset OBS if necessary. With a properly configured OBS setup, you can enjoy high-performance streaming and deliver engaging content to your audience.
Troubleshooting Microphone Issues in OBS Studio
Troubleshooting Microphone Issues in OBS
OBS , a popular open-source streaming and recording software, offers a comprehensive suite of features for capturing and broadcasting audio and video. However, users may occasionally encounter microphone issues that can hinder their streaming or recording experience. This article provides a comprehensive guide to troubleshooting common microphone problems in OBShttps://ketolh.com/ .
1. Check Microphone Permissions
Ensure that OBShttps://www.facebook.com/share/18Z9DyLG1r/ has permission to access your microphone. Navigate to the “Settings” menu, select “Audio,” and verify that your microphone is selected as the “Microphone Device.” If not, select it from the dropdown menu.
2. Adjust Microphone Levels
In the “Audio” settings, adjust the “Microphone Volume” slider to an appropriate level. Too low a volume may result in inaudible audio, while too high a volume can cause distortion. Use the “Microphone Test” button to preview your microphone’s output and fine-tune the volume accordingly.
3. Enable Microphone Boost
If your microphone’s volume is still too low, consider enabling the “Microphone Boost” option. This feature amplifies the microphone’s signal, but be cautious as it can also amplify background noise.
4. Check Microphone Input
Verify that your microphone is properly connected to your computer. Ensure that the microphone cable is securely plugged into the correct audio input port. If using a USB microphone, check that the USB cable is firmly connected to your computer.
5. Update Audio Drivers
Outdated audio drivers can cause microphone issues. Visit the manufacturer’s website for your sound card or motherboard and download the latest audio drivers. Install the drivers and restart your computer.
6. Disable Exclusive Mode
Some audio devices may have an “Exclusive Mode” setting that prevents other applications from accessing the microphone. Disable this setting in the audio device’s control panel or device manager.
7. Check Microphone Privacy Settings
In Windows, navigate to “Settings” > “Privacy” > “Microphone” and ensure that OBS Studio is allowed to access the microphone. In macOS, go to “System Preferences”