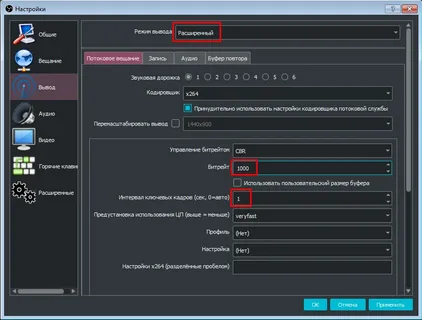How to Set Up OBS Studio for Streaming
How to Set Up OBS Studio for Streaming
OBS Studio is a powerful and versatile open-source streaming software that allows you to broadcast live video and audio content to platforms like Twitch, YouTube, and Facebook. To ensure optimal streaming performance, it’s crucial to configure OBS Studio correctly.
Step 1: Install and Launch OBS Studio
Begin by downloading and installing OBS Studio from its official website. Once installed, launch the software and familiarize yourself with its user interface.
Step 2: Configure Video Settings
Under the Settings menu, navigate to the Video tab. Select the appropriate resolution and frame rate for your stream. For most live streams, a resolution of 1280×720 or 1920×1080 at 60 frames per second (FPS) is recommended.
Step 3: Add Sources
To add content to your stream, click the button in the Sources panel. Select the type of source you want to add, such as a webcam, game capture, or image. Configure the settings for each source to ensure they are properly captured and displayed.
Step 4: Adjust Audio Settings
Navigate to the Audio tab in the Settings menu. Select your microphone and speakers as the input and output devices, respectively. Adjust the volume levels and enable noise suppression to minimize background noise.
Step 5: Configure Output Settings
Under the Output tab, select the streaming platform you want to use. Configure the stream key provided by the platform and set the bitrate. The bitrate determines the quality of your stream, so choose a value that balances quality and bandwidth availability.
Step 6: Preview and Test
Before going live, click the Preview Stream button to preview your stream. Check for any issues with video or audio quality, and make adjustments as needed. Once satisfied, click the Start Streaming button to begin broadcasting.
Step 7: Monitor and Optimize
While streaming, monitor your stream’s performance using the Stats panel. If you experience any lag or dropped frames, adjust your settings or troubleshoot any potential issues. Regularly check your stream’s quality and make optimizations as necessary to ensure a smooth and enjoyable viewing experience for your audience.
By following these steps, you can effectively set up OBS Studio for optimal streaming performance. Remember to experiment with different settings and configurations to find what works best for your specific setup and streaming needs.
Essential Settings for High-Quality Live Streams with OBS Studio
How to Set Up OBS Studio for Streaming
OBS Studio is a powerful and versatile open source streaming software that allows you to broadcast live video and audio content to platforms like Twitch, YouTube, and Facebook. To ensure high-quality live streams, it’s crucial to configure OBS Studio with the appropriate settings.
Scene Setup
Begin by creating a new scene in OBS Studio. This is where you’ll add the sources that will be displayed during your stream. Sources can include video capture devices, images, and text. Arrange the sources on the scene canvas to create the desired layout.
Video Settings
Next, adjust the video settings to optimize the quality of your stream. Set the base resolution to match the resolution of your source video. For a crisp and detailed stream, select a high bitrate. The recommended bitrate depends on the platform you’re streaming to and your internet connection speed.
Audio Settings
Configure the audio settings to ensure clear and balanced audio. Select the appropriate audio input device and adjust the volume levels. Enable noise suppression to minimize background noise. Additionally, consider using a compressor to enhance the audio quality.
Output Settings
The output settings determine how your stream is encoded and sent to the streaming platform. Select the streaming service you’re using and enter the stream key provided by the platform. Choose an encoder that supports the desired video quality and bitrate.
Advanced Settings
For advanced users, OBS Studio offers a range of additional settings that can further enhance the stream quality. These include color correction, chroma keying, and custom filters. Experiment with these settings to achieve the desired visual effects.
Monitoring and Troubleshooting
During your stream, monitor the performance of OBS Studio using the built in statistics panel. This will help you identify any potential issues, such as dropped frames or high CPU usage. If you encounter any problems, consult the OBS Studio documentation or online forums for troubleshooting tips.
Conclusion
By following these steps and customizing the settings to suit your specific needs, you can set up OBS Studio for high quality live streams. Remember to regularly review and adjust your settings as necessary to ensure optimal performance and a seamless streaming experience for your viewers.
Step-by-Step Guide to Setting Up OBS Studio for Beginners
How to Set Up OBS Studio for Streaming
OBS Studio is a powerful and versatile open source streaming software that allows you to broadcast live video and audio content to platforms like Twitch, YouTube, and Facebook. Setting up OBS Studio for streaming can seem daunting, but with this step-by-step guide, you can get started quickly and easily.
Step 1: Download and Install OBS Studio
Begin by downloading the latest version of OBS Studio from its official website. Once downloaded, run the installer and follow the on-screen instructions to complete the installation process.
Step 2: Create a New Scene
After launching OBS Studio, click on the icon in the Scenes panel to create a new scene. This scene will serve as the canvas for your stream.
Step 3: Add Sources
Sources are the elements that you want to include in your stream, such as your webcam, game capture, or audio input. To add a source, right-click in the Sources panel and select Add. Choose the desired source type and configure its settings.
Step 4: Configure Audio
Ensure that your microphone and any other audio sources are properly configured. Right-click in the Audio Mixer panel and select Add. Choose the desired audio input and adjust its volume and other settings.
Step 5: Set Up Output
Next, you need to configure the output settings for your stream. Click on Settings in the menu bar and navigate to the Output tab. Select the streaming platform you want to use and enter your stream key.
Step 6: Preview and Start Streaming
Before going live, it’s essential to preview your stream. Click on the Preview button in the bottom-right corner to see how your stream will appear to viewers. Once satisfied, click on the Start Streaming button to begin broadcasting.
Additional Tips:
Use a high quality webcam and microphone for optimal video and audio quality.
Optimize your internet connection for stable streaming.
Experiment with different scenes and sources to create a visually engaging stream. Engage with your viewers through chat and other interactive features.
By following these steps, you can set up OBS Studio for streaming and start sharing your content with the world. Remember to practice and refine your setup over time to enhance the quality and engagement of your streams.